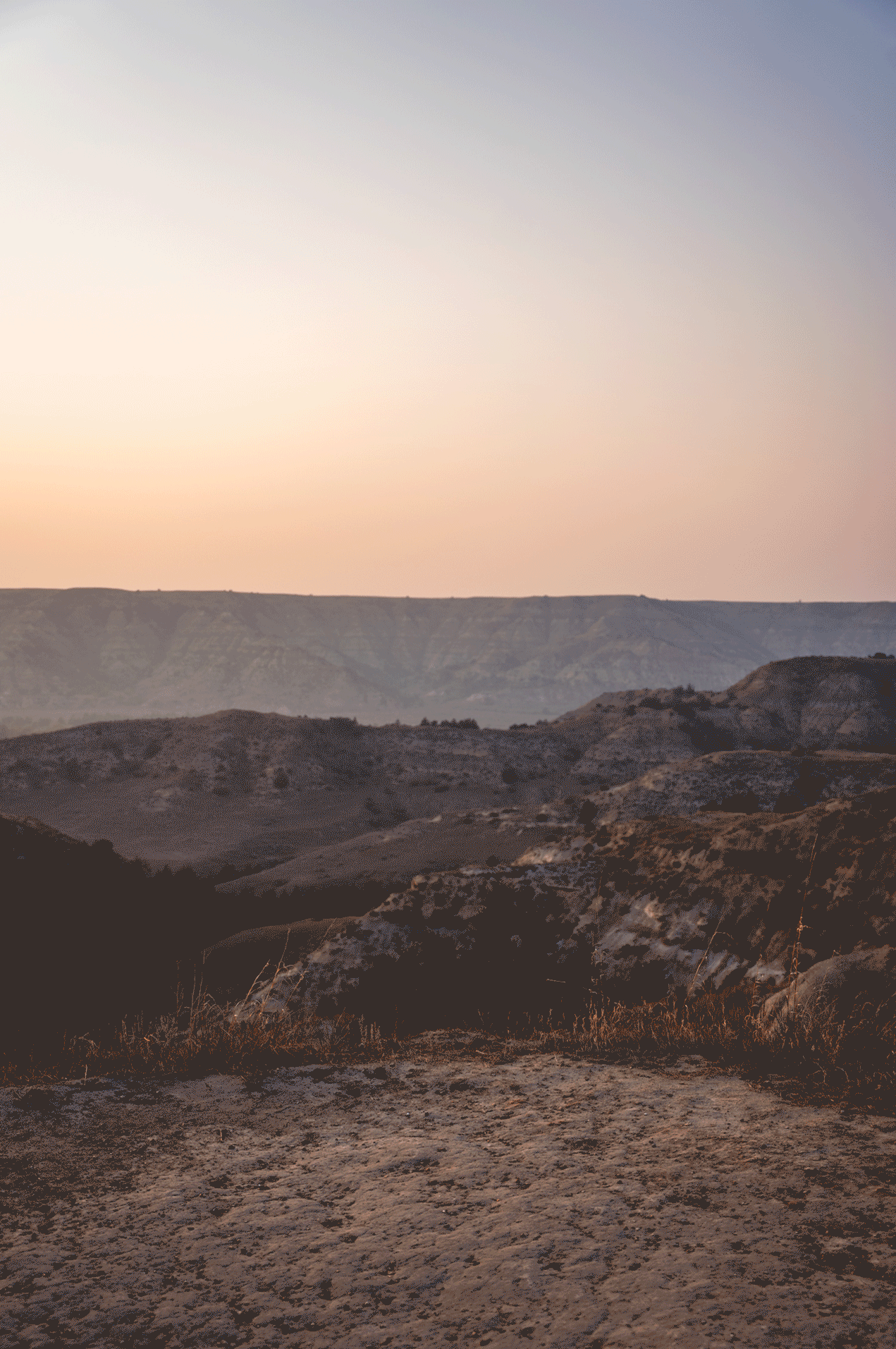How To Create and deliver Animated GIFs to Clients
Brittany Schnell: North and South Dakota Based Wedding and portrait photographer
Several years ago I was perusing through a website review subreddit in r/weddingphotography to get inspiration for my own website when I happened upon a gorgeous website full of animated GIFs. The website took FOREVER to load, but it was worth the wait. The hero image was of a couple laying on a wood floor with sunlight filtering through a window and floating across them. The window cast shadows over the couple as they raised their hands to embrace each other’s. The imagery gripped me and I had to figure out how to do this for myself.
Thanks to Google and Youtube, pretty much anyone can learn to do anything. It took me a few attempts to generate my first GIF. I admit, it wasn’t the best GIF in the world, but it was mine! As time went on, I became better at capturing the photos needed to make the GIFs and more proficient in my production.
The comments on the website review were that the website took too long to load so the photographer needed to find a way to compress their GIFs. I made sure to address this in the creation of my GIFs by choosing a few photos, using small images and exporting by ‘save for the web’ function. While I am a professional, I don’t claim to know everything. This is my perspective. This is how to create animated GIFs and deliver them to your photography clients.
Value
First I want to touch on the value of animated GIFs. Imagine your first dance as newlyweds, not just as a photo but captured in a series of movements. You can relive a spin or dip over and over. That’s the magic animated GIFs bring to the table. If a photo says a thousand words, an animated GIF tells the whole story.
How Brittanyography Creates Animated GIFs: A Step-by-Step Guide
Shooting the Photos- Most GIFs will need a minimum of four images. I generally take several more. The secret to a great GIF starts with photo shooting tequniques. Here are the three methods I suggest using:
Tripod Mount- Use a tripod to keep your camera still and hold down the shutter button or use a trigger to fire several shots
Moving Mount- Using a track or moving object, mount the camera and shoot at a consistent rate while moving consistently
Hand Held - This is the method I use most often. I hold my camera still or (if my subject is moving drastically) try to keep my subject in the center of the frame
NOTE: shoot in manual mode so all the photos have the same shooting settings!
Post Processing- Each image in the series is edited with the same adjustments to ensure the final GIF has a seamless appearance. This step is crucial for maintaining the illusion of motion without any jarring jumps.
Export Images- I export the images as small jpgs, keeping the longer side around 1080 pixels, ideal for both quality and file size management. Keep in mind, these GIFs will be shared online. Large files will result in slow load time and low quality user experience.
Create the GIF in Photoshop
Stack Files- In the photoshop application, select File > Scripts > Load Files Into Stack > Browse
Automatically Align Source Images - select “Attempt to Automatically Align Source Images if you want photoshop to stack your images so they are all in the same position
Select OK
In the Timeline window (If you do not have this window on display, go Window > Timeline) click “Create Frame Animation”
NOTE: If “Create Video Timeline” is the only available button, click the drop down arrow to the right and select “Create Frame Animation”
Select the Timeline Settings and select “Make Frames From Layers.” My layers always load in reverse, so I have to reverse frames by clicking Timeline Settings again and “Reverse Frames”
Set Frame Duration- Select all frames and set duration (located beneath the image thumbnail). I generally set my duration to .35 seconds per frame
Cull Images- Use as few frames as possible for best file size!
Export- Go File> Export> Save for Web (Legacy) My preferred settings are depicted in the screenshot.
Upload to CloudSpot.io- Cloudspot supports animated GIFs! I upload my GIFs alongside JPGs. Other gallery sharing platforms may now support GIFs, but when I first started working with Cloudspot, they were the only company to support GIFs.
If your gallery sharing platform does not support animated GIFs, try sending them to your clients using Google Drive. Google Drive is not as professional as a gallery sharing platform, but at least your clients will have your work!
Example of a large animated GIF
Example of a small animated GIF
Load Layers window in Photoshop
Save for Web settings
Though creating GIFs is an extra step in my post-processing workflow, the value they add to my client galleries is immeasurable. They are not just photos; they are vibrant, moving memories that bring a unique joy and nostalgia to every gallery. For those of you intrigued by the process, try it out! It’s a rewarding skill that adds a fun twist to any photo collection.
I am proud to offer this unique service at Brittanyography. I believe it is setting us apart and bringing in an extra spark to our client’s memories. Whether it’s a wedding, portrait, session, or any special occasion, our animated GIFs promise to make your gallery all the more unforgettable.